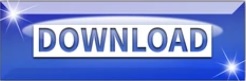
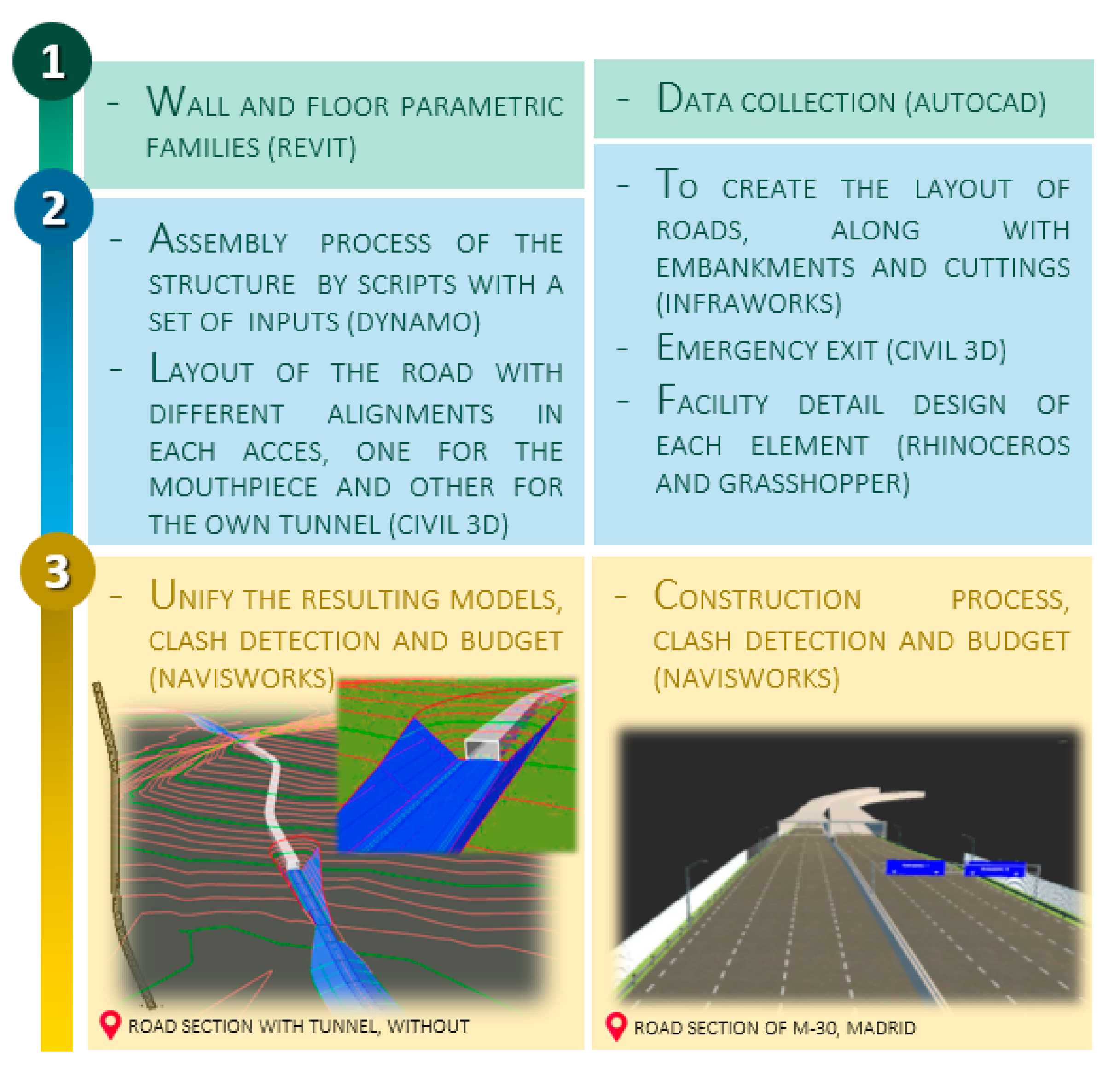
You can see in the image above that the user contour is yellow-orange and of a dashed linetype. This should regenerate the surface and show the user-defined contour based on the applied surface style. On the information tab we need to edit the surface style so that the user-defined contour is displayed in the style.Īfter turning on the visibility of the user contours, we can click OK and close the dialog box.

When the range is created you may have to manually adjust the elevation for the user-defined contour.Īfter running the analysis and changing the elevation of the contour, go back to the Information tab. On the Surface Analysis tab, change the analysis type to User-Defined Contours, set the number of ranges, or user-defined elevations that you want to create and run the analysis. Open up the Surface Properties and go to the Analysis Tab. Let’s assume that you needed to know the area at a 52.5 elevation. This surface could represent a pond or ground feature. The first thing to do is create the surface. If you can do a slope or elevation analysis in your surface, you can create User Contours. What if the elevation does not fall on the contour interval? The process is similar, you just have to create a user contour.Ĭreating a User Contour is fairly simple. Extract the contour line from the surface as a polyline and list it. Have you ever created a surface in Civil 3D and wondered how in the world can I calculate the area at a particular elevation? Well, if the elevation falls on the contour interval, that task is rather easy.
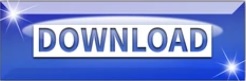

 0 kommentar(er)
0 kommentar(er)
